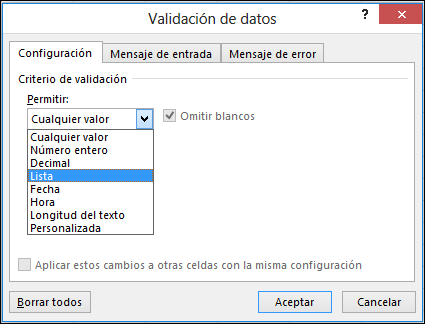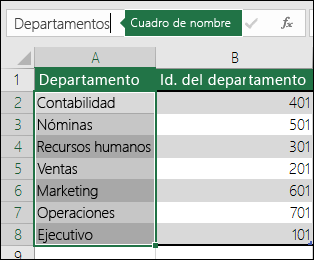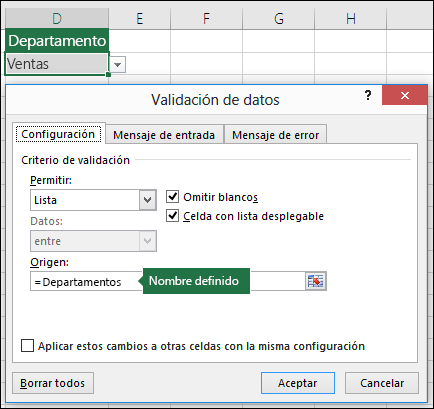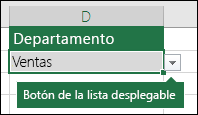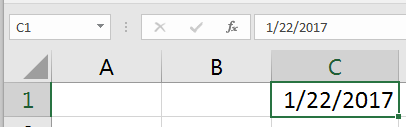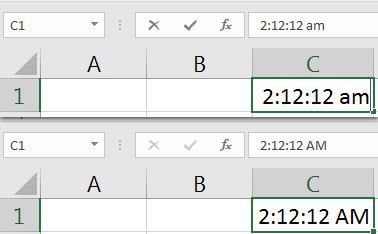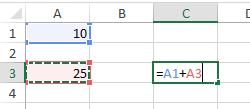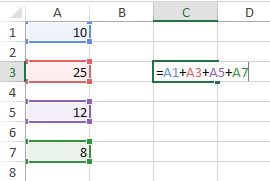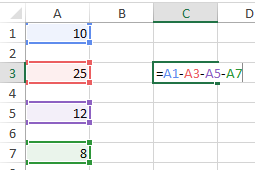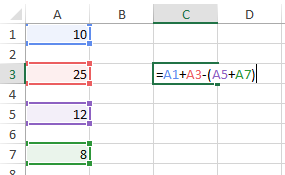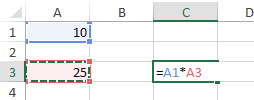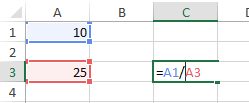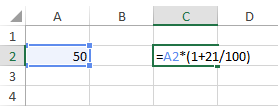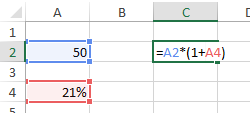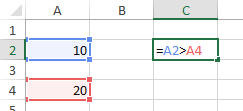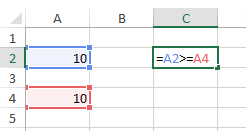Integra un equipo de 3 alumnos, posteriormente elabora un video tutorial, en el cual narres como crear un formulario, iniciando por como agregar el icono de formulario en la barra de acceso rapido, hasta crear y utilizar los botones de formulario
Paso 1: Mostrar la pestaña Desarrollador
- En el menú Excel, haga clic en Preferencias.
- En Creación, haga clic en Ver.
- Debajo De cinta de opciones, mostrar, seleccione la ficha Programador.

Paso 2: Agregar y dar formato a los controles de contenido

- En la ficha Programador, haga clic en el control que desea agregar.
- En la hoja de cálculo, haga clic en donde desee insertar el control.
- Para establecer propiedades específicas del control, mantenga presionada la tecla CONTROL y haga clic en el control y, a continuación, haga clic en Formato de Control.
- En el cuadro Formato de Control, establezca las propiedades que desee, como fuente, alineación y color.
- Repita los pasos 1 a 4 para cada control que desee agregar.
Paso 3: Proteger la hoja que contiene el formulario
- En el menú Herramientas, elija protección y, a continuación, haga clic en Proteger hoja.
- Seleccione las opciones de protección que desee.
- Guarde y cierre el libro.Sugerencia: Para continuar con la edición después de que ha protegido el formulario, en el menúHerramientas, elija Proteger hoja y, a continuación, haga clic en Desproteger hoja.
Paso 4: Probar el formulario (opcional)
Si lo desea, puede probar el formulario antes de distribuirlo.
- Pruebe el formulario como se describe en el paso 3.
- Abra el formulario, rellénelo como lo haría el usuario y guarde una copia.
Tipos de formularios en Excel
Cuando hablamos de formularios en Excel, es necesario recordar que podemos crear tres tipos diferentes de formularios:
- Formulario de datos.
- Hojas de cálculo con controles de formulario o controles ActiveX.
- Formularios de usuario en VBA.
A continuación describiré brevemente cada uno de ellos.
Formulario de datos
A través de un formulario de datos podemos mostrar al usuario la información de una sola fila de una tabla. En este formulario se puede hacer la edición de la información e inclusive crear un nuevo registro para la tabla.
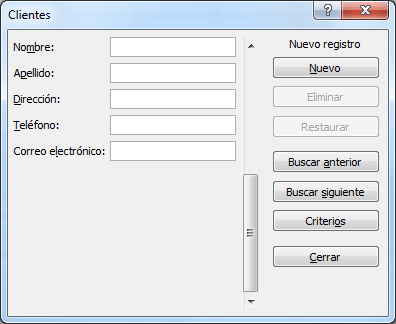
Excel puede generar automáticamente un formulario de datos para cualquier tabla. Un detalle importante que debes saber sobre los formularios de datos es que si una celda contiene una fórmula no podrás modificar dicha fórmula mediante el formulario sino que solamente se mostrará el resultado del cálculo sin poder editarlo.
Para saber más sobre este tema consulta el artículo: Agregar filas a una tabla de Excel.
Hoja de cálculo con controles de formulario
Ya que las celdas de una hoja de Excel nos sirven para introducir información, podemos pensar en una hoja como un gran formulario. De esta manera, si agregamos controles de formulario a nuestra hoja podremos crear formularios de entrada de datos muy útiles. Por ejemplo, podemos agregar a nuestra hoja un control de cuadro de lista para facilitar la selección de los elementos.
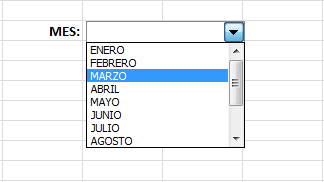
De igual manera podemos agregar botones, cuadros combinados, casillas de verificación y otros controles más que nos ayudarán a crear formularios avanzados.
| AUTOEVALUACION | ||
| C | MC | NC |
| X | ||